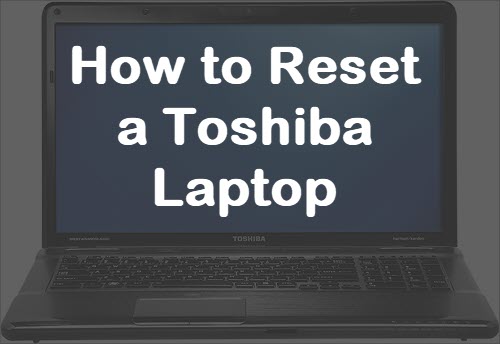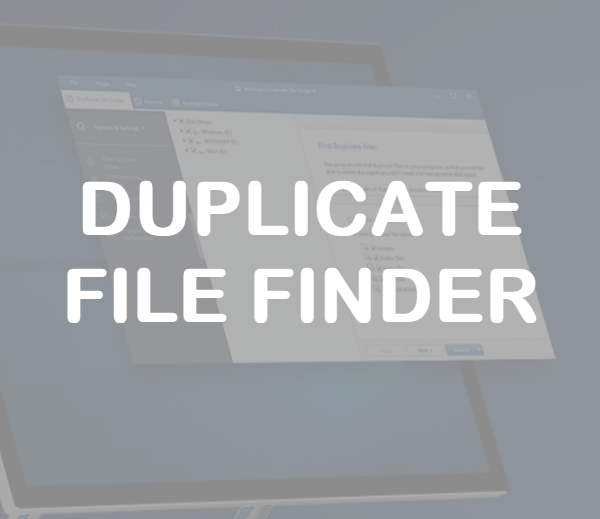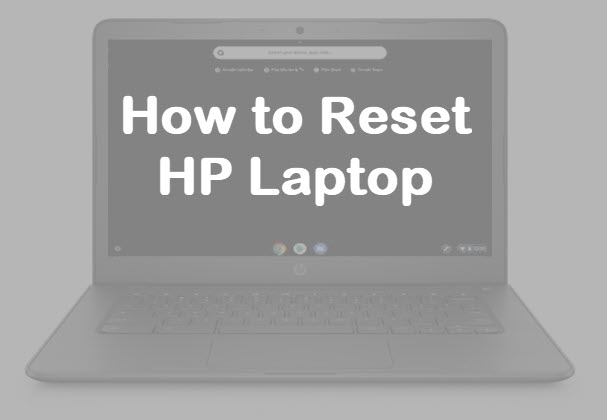How to Reset a Toshiba Laptop Back to Factory Settings
Are you trying to figure out how to reset a Toshiba laptop? Let me guess, either your computer has crashed or is so sluggish, you would give anything to have your Toshiba laptop perform like the day it came out of the box? If this is you, you came to the right place as this article will cover everything you need to know in order to reset your Toshiba laptop back its glorious like-new factory settings.
How to Reset a Toshiba Laptop Without Recovery CD’s
Unlike other laptop brands, most Toshiba laptops do not come with recovery CD’s. This also applies to newer laptops coming off the shelf today. Instead, they come with a hidden partition on the hard drive which contains the Operating System (OS) and device drivers required to restore your laptop and make it perform like new.
If your laptop has one of these hidden partitions, you’re in luck! This makes the process super simple as you can restore your laptop without factory restore disks. If you have an itch to use that old CD drive, you can still burn the partition mentioned above to create your own CD or DVD recovery disk. However, let’s focus on how to reset a Toshiba laptop back to its original factory condition without restore disks in 7 Simple Steps:
- Completely shut down your laptop from the Windows start menu.
- Remove all external devices connected to the laptop including the mouse, keyboard, thumb drives, USB hubs, Bluetooth adapters, monitors, etc.
- Connect your laptop to the AC power adapter.
- Power on your laptop and immediately press and hold down the “0” key (i.e. that’s the number zero key). Release the keys when a warning message displays on your screen.
- If the recovery process offers you an option to chose an Operating System, make sure to select the most appropriate OS.
- Another warning message will appear notifying you that all data will be deleted once the recovery process starts. Click “Yes” to continue with the recovery process.
- The Toshiba Recovery Wizard should now open and provide an option “Recovery of Factory Software”. Simply select this option and follow the directions on the screen.
If you are trying to figure out how to factory reset a Toshiba laptop with Windows 7, the above steps should work like a charm, but, not all Toshiba models are the same and the process may be slightly different. Some Toshiba Recovery Wizards will provide a button to “Troubleshoot” where you will then have the ability to “Refresh your PC” (i.e. keep you files) or “Reset your PC” (i.e. completely refresh your laptop). Follow the screen prompts and select the options that suit your preference.
Depending on your laptop’s system specs (i.e. type of hard drive, memory… you get the point), the entire reset process could take 15 minutes to over 2 hours so make sure you set aside the time. You may also have to restart your laptop several times – be patient.
If you are more of a visual person and glazed over everything above, no problem. Check out the following YouTube video which covers the 7 steps to reset your Toshiba laptop back to its factory settings.
The video is a bit jerky but it does a good job of covering the process. If your laptop is a bit dated, maybe manufactured around 2007, you probably have an older recovery interface. Check out this video How to Reset Toshiba Satellite Laptop to Factory Settings which covers the old layout.

Toshiba Recovery USB Drive
These simple devices plug into your USB port and will repair and fix many common windows problems. Click the image below to see the latest details and price.
- Multi-Edition USB 16GB Flash Drive to Re-install, Repair, Recover, and Restore Windows
- For Windows 7, 8.1, and 10 (including 64-bit Edition
Click to see details and price
If your Toshiba laptop came with recovery discs, throw that baby in the media drive and restart your computer (i.e. most laptops will automatically boot from CD – we aren’t going to cover changing BIOS settings in this article). Very similar to the above steps, a Toshiba Reset Wizard will appear and you will need to follow the prompts accordingly.
The below high-level video covers the process to use a Toshiba laptop recovery disk.

How to Factory Reset Toshiba Laptop with Windows 8
Real quick, let’s cover the basics again and discuss the difference between system Restore, Refresh, and Reset.
System Restore rolls your laptop back to a previous system restore point. Files and documents you saved will remain protected, but any applications installed since your last restore point was created will be lost.
System Refresh will change your laptop’s settings back to factory defaults and attempts to save personal files while removing applications. Be aware there is a chance some if not all of your personal files could be lost forever. On the flip side, some applications may not be fully removed. This is a pretty flimsy restore option to say the least.
System Reset will return your laptop to factory default settings, just like it came out-of-the-box. It will completely remove all personal files, applications… everything.
To reset a Toshiba laptop with Windows 8+, you can either access the System Restore, Refresh, and Reset options directly from within Windows, or, you can access the Windows 8 Recovery Wizard at start-up.
Reset Directly in Windows 8
Open the Charm Bar. Select Settings > Change PC Settings > General (i.e. from PC Settings screen) > Click the Restart Now button (i.e. bottom-right) under Advanced Startup.
A blue screen may appear before the Advanced Startup screen is displayed. From here, select Troubleshoot and you will have the option to either “Refresh” or “Reset” and if you select Advanced Options, you will have the ability to “System Restore”.
Reset via F12 Option at Startup
Shut down and restart your Toshiba laptop by pressing the power button. Immediately and repeatedly press the F12 key on your keyboard until the Boot Menu screen appears. Using your laptop’s arrow keys, select “HDD Recovery” and press enter.
From here, you will be asked if you want to proceed with the recovery. Just like the above section, you will be presented with an Advanced Startup screen. Follow the prompts to Toshiba laptop recovery victory.
Below is a helpful video to assist you with accessing the system restore, refresh, and reset options on your Toshiba laptop with Windows 8.
Resetting a Toshiba Laptop BIOS or Administrator Password
The intent of this article was to show you how to reset a Toshiba laptop back to factory settings, but, the topic of resetting passwords will always surface. I’ll cover it briefly and possibly go into more depth in another post.
If you start your laptop and your are prompted for a password before the Operating System starts, this is called a BIOS password. One trick to bypass or reset your Toshiba laptop’s BIOS password is to remove the CMOS battery from your laptop’s motherboard for a few minutes and restart the computer after the battery has been replaced. If you are not technically and mechanically inclined, don’t attempt this.
To reset your Toshiba laptop administrator password, there are a few options:
Option 1 – Log into your laptop under the administrator account. Go to the Start Button and type “lusrmgr.msc” in the search bar (i.e. assuming you have a somewhat modern version of Windows). From here, go to the Users column on the left side. Right-click the user profile you want to reset the password and select… you guessed it, “Set Password”. This option is only helpful if you have multiple admin accounts etc.
Option 2 – The second option is to reset the Toshiba admin password using a “password reset disk”. Considering you are reading this article, it is safe to assume you don’t have one of these… let’s move on.
Option 3 – Find a local nerd to do it for you. There are other tricks to reset your Toshiba laptop’s admin password using software related hacks or other tricks. A search on Craigslist or local tech shops should provide options that fit within your level of comfort and budget.
Time to buy a new Toshiba laptop?
Depending on your circumstances, especially if your laptop is more than 4 years old, it may be easier to simply buy a new laptop.
Compare the price between fixing your current laptop vs. buying new by reviewing the latest list of Toshiba laptops here.
Well, that’s it. I hope this helped you reset your Toshiba laptop back to its factory settings. Check out the videos above and please share this article if you found it to be helpful.
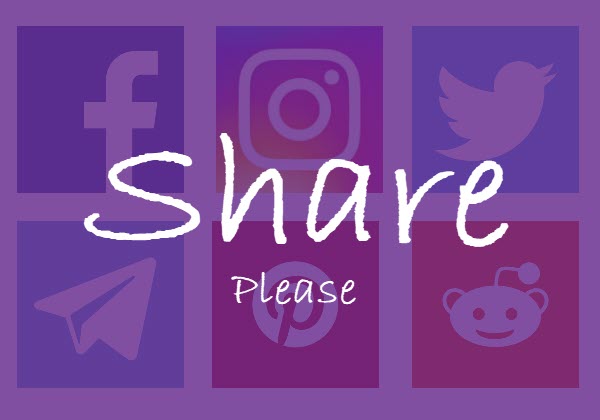
Please consider sharing this article.